Dans une conférence intitulée « Réinventer le e-portfolio avec les Open Badges », Serge Ravet définit l’e-portfolio comme :
« le résultat d’un processus réflexif au cours duquel son auteur collecte, sélectionne, organise, analyse et présente les preuves de ses expériences, réalisations et apprentissages - pour lui/elle même ou pour une audience particulière. »

Cette capture montre différents visuels d’Open Badges
Les Open Badges collectés peuvent y être valorisés de manière particulièrement pertinente, regroupés par champ thématique ou contribuant à rendre explicite le parcours professionnel, en association avec différents types d’écrits réflexifs.
Cliquez sur le titre qui vous intéresse pour afficher le contenu correspondant :
- soit à partir du lien suivant :
https://magistere.education.fr/ac-versailles/auth/mnet/jump.php?hostid=3 - soit en personnalisant la page d’accueil
m@gistère en ajoutant le bloc "serveur du réseau" qui permet ensuite une connexion directe à Mahara :
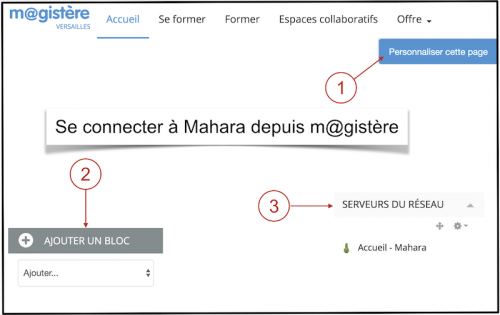
Cette capture d’écran montre comment se connecter à Mahara depuis m@gistère
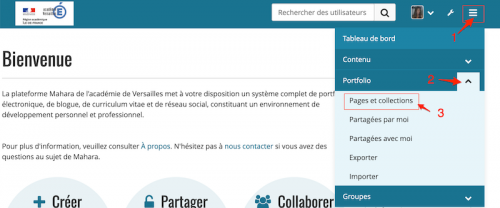
Cette capture d’écran montre comment accéder aux pages et collections de Mahara

Cette capture d’écran montre comment accéder à la page du profil

Cette capture d’écran montre comment modifier une page
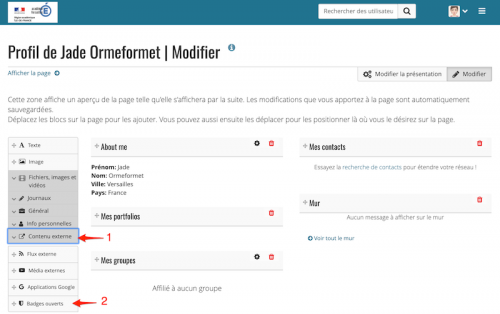
Cette capture d’écran montre comment ajouter des éléments dans son profil

Cette capture d’écran montre comment ajouter et configurer le bloc sac à badges
Pour pouvoir associer un sac à badges et afficher les badges qui y ont été déposés, il est nécessaire d’avoir configuré un compte sur une des deux plateformes de sac à badges compatibles avec Mahara, Mozilla ou openbadge passport.
Si vous avez bien utilisé l’adresse de courriel qui correspond à votre compte m@gistère et votre compte Mahara pour configurer votre profil sur le sac à badges, la reconnaissance se fait automatiquement.
Si ce n’est pas le cas, effectuez un clic droit sur le lien du sac à badges correspondant (1) pour vous connecter à votre compte dans un autre onglet.
Quand le lien est fait, vous pourrez sélectionner les badges proposés(2).
Sur la plateforme de sac à badges, vous pouvez effectuer des regroupements de badges sur des pages spécifiques créées à cet effet si vous ne voulez pas que la totalité des badges obtenus s’affiche.
Le bloc peut être configuré comme rétractable automatiquement ou non (3).
Cliquez sur "enregistrer"(4) pour valider les paramètres choisis.
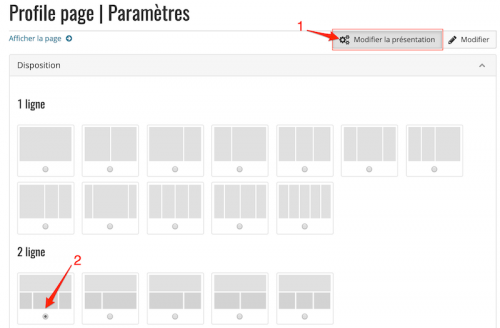
Cette capture d’écran montre comment modifier la présentation des blocs

Cette capture d’écran montre où trouver le lien "afficher la page"

Cette capture d’écran montre comment s’affichent les badges sur la page du profil
Chaque badge est accessible avec l’ensemble des métadonnées associées.
Ces réglages s’effectuent depuis le menu portfolio - pages et collections.
Cliquez sur le cadenas (1), puis sur "Gérer l’accès" (2), puis sur "partager avec" (3), et enfin sur le partage souhaité (4).
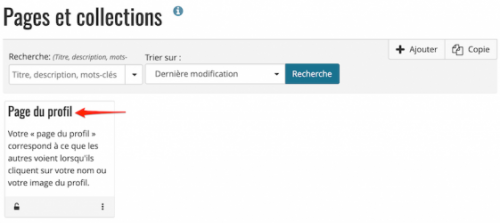
Cette capture d’écran montre comment accéder à la page du profil
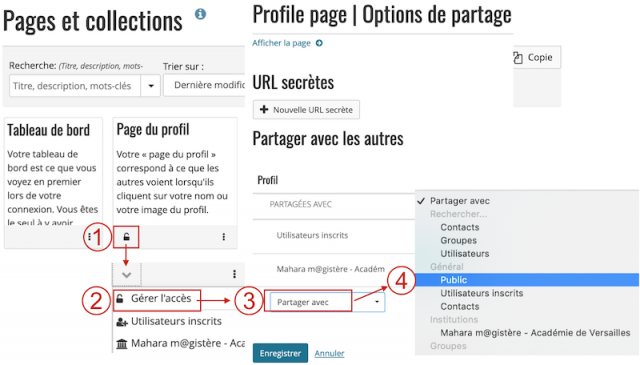
Cette capture d’écran montre comment gérer et modifier l’accès à une page
Cette page de profil pourra devenir un CV numérique très complet que vous pourrez même partager de manière publique si vous le souhaitez.
Autres articles sur les Open Badges :
- Open Badges : les essentiels
- Qu’est-ce qu’un Open Badge ?
- Un sac à badges pour valoriser les Open Badges obtenus
- Retours d’expérimentations
Deux parcours d’autoformation sur m@gistère :